Click or tap Settings to change your Password, User Name, Security Questions, and clear your automatic connection for logins.
![]() Username may also appear as User ID or
User Name.
Username may also appear as User ID or
User Name.
This Help screen includes the various User Settings that appear in the Settings drop-down list.

Change your password regularly and safeguard it.
The Change Settings screen displays a minimum number of characters. You can use more characters.
 You need your current password to be able to change your password here.
You need your current password to be able to change your password here.
1. Click or tap User Settings > Change Password.
2. On the User Settings screen. In the Current Password space, type your current password ensuring that it matches the cases of the letters (upper or lower).

3. In the New Password and the Confirm Password spaces, type the new password, keeping in mind that both must be exactly the same, upper/lower case.
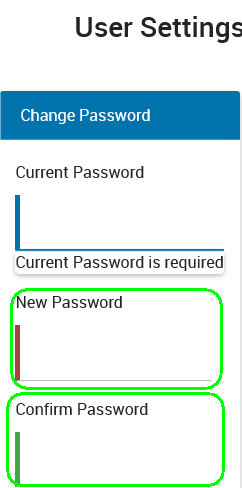
4. As you type the New Password and Confirm it, the bars on the left change colors, as highlighted in the following.
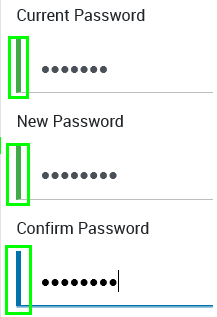
5. Click Save. The message, Password Changed, appears in a pop-up.
Use this to change your user name, which identifies you to the Internet Banking system.
1. Click or tap User Settings > Change Username.
2. On the Change Username screen, type your new user name in New Username.
 Make sure that you type the minimum number of characters for the Username.
Make sure that you type the minimum number of characters for the Username.
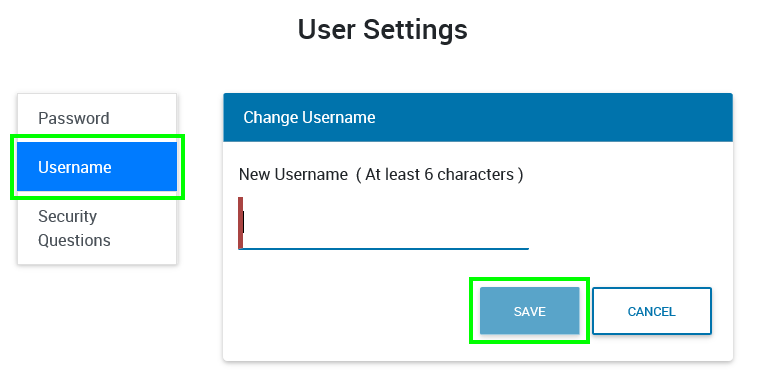
3. Click Save.
Use this to notify the credit union of a change of your mailing address. It automatically changes your address in your account records at the credit union.
 It is
important to update your mailing address. It can help your credit union
ensure that any changes in your mailing address update to your records.
It is
important to update your mailing address. It can help your credit union
ensure that any changes in your mailing address update to your records.
Click or tap User Settings > Change Address.
In the Change Mailing Address screen check the Current Address area to ensure the information is correct.
Complete the new address in the New Address section.
When you have entered all your new address information, click or tap SAVE.
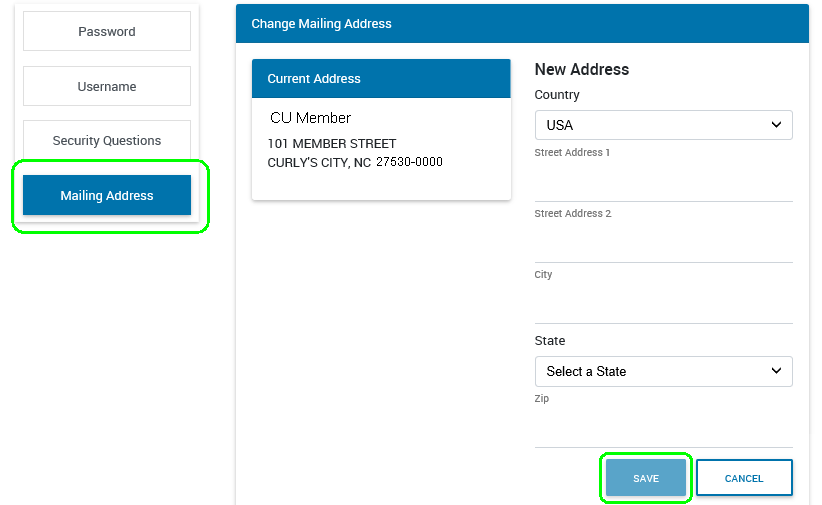
You will receive a notification from the credit union notifying you that the credit union has received the change of address.
 If you
receive a message notifying you of an address change, and you did not
in initiate it, contact your credit union immediately.
If you
receive a message notifying you of an address change, and you did not
in initiate it, contact your credit union immediately.
Use this to change you security questions, which appear when you sign on the first time, when you try to sign on from a new device, or after you click or tap Forget This Device.
 You need your current password to change your security questions.
You need your current password to change your security questions.
1. Click or tap User Settings > Change Security Questions.
2. Type your current password in the space indicated.
3. Click or tap RESET SECURITY QUESTIONS.

4. A message appears, Your security questions have been reset. You will be prompted to set up new questions. Click or tap CLOSE.
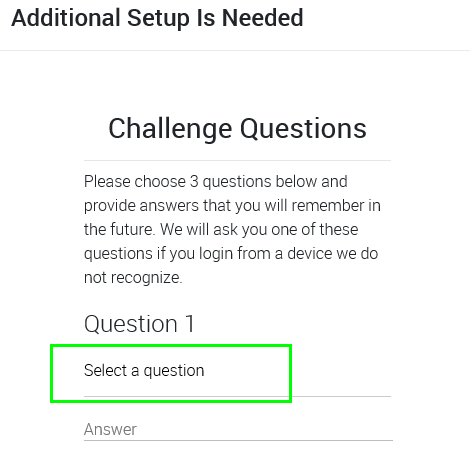
5. In Question 1, click or tap Select a question.
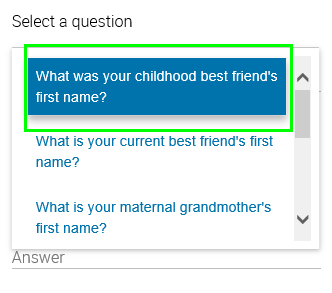
6. In Question 1, type your reply to the question in Answer.
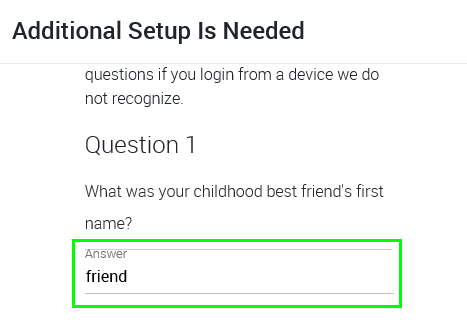
7. Repeat Step 5 and 6 for Questions 2 and 3.
8. Click or tap SUBMIT.
This online banking site uses cookies, files that identifies your preferences and identifies the device from which you are retrieving information.
When you select the Remember this device check box, it leaves a cookie. This identifies your device to the credit union.
Forget This Device gives you a way to remove a cookie after you have selected the option to remember the device.

1. Click or tap User Settings > Forget This Device.

2. Click or tap FORGET THIS DEVICE. A notification appears noting that you must answer a security question
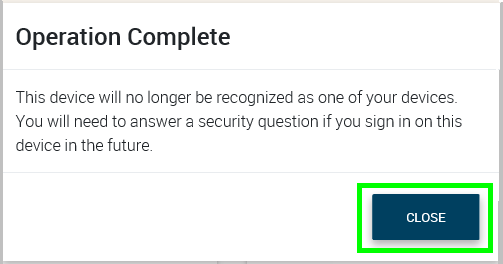
3. Click or tap CLOSE.
4. A message, Username Updated, appears.
5. Click or tap CLOSE.
You can set up additional users (sub-users) for your accounts from the Edit User screen. You can designate which accounts that additional users can access and which areas/screen in the Internet Branch site the additional user can access.
The Edit User screen has three areas for you to you to set up for each additional users.
· User Details - Set up Name, Username, and Password for additional users.
· Account Access - Designate access to at least one account by toggling the switch to ON.
· Feature Access - Designate which screens that the additional user can access.
1. Click or tap User Settings > Additional Users.
2. Complete the User Details, Account Access, and Feature Access Sections.
3. When you have successfully completed all three sections, click or tap INVITE.
Complete the User Details to send as part of the creation of an additional user.
 The Username allows only numerals and letters, no special characters (!#$%^&*)
The Username allows only numerals and letters, no special characters (!#$%^&*)
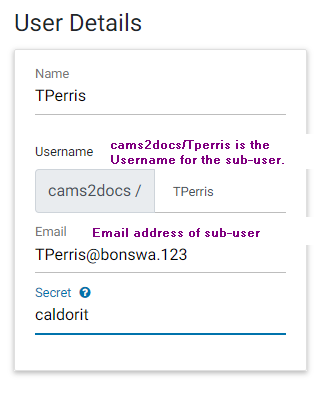
Select each account that you want this additional user to access.
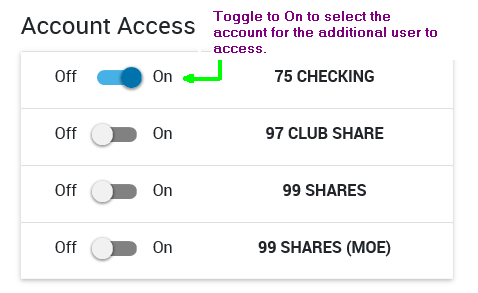
Use the feature access to set up which areas of the your Internet Branch account that your additional user can access. These access settings apply to each of the accounts that you additional users can access.
With this feature, you can set up eAlerts via email and/or SMS text messages via mobile phone, if you have registered for eAlerts and have provided the credit union with your mobile phone number and/or email address.
![]() You
may be asked to verify a mobile phone number.
You
may be asked to verify a mobile phone number.
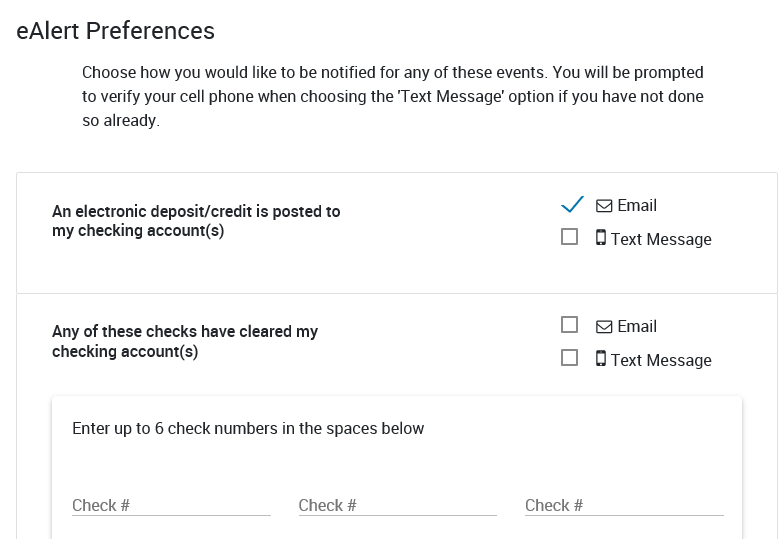
This feature resets tutorials in the Internet Branch. The tutorial provide quick highlights about the functions of the Internet Branching sites.
To reset the tutorials:
Click or tap User Settings > Reset Tutorials.
An example of a tutorial follows:
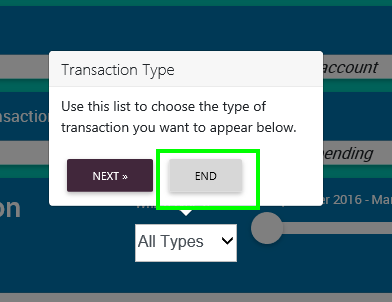
![]() If you
click or tap END in a tutorial, you can use
the Reset Tutorial to restore the tutorials.
If you
click or tap END in a tutorial, you can use
the Reset Tutorial to restore the tutorials.